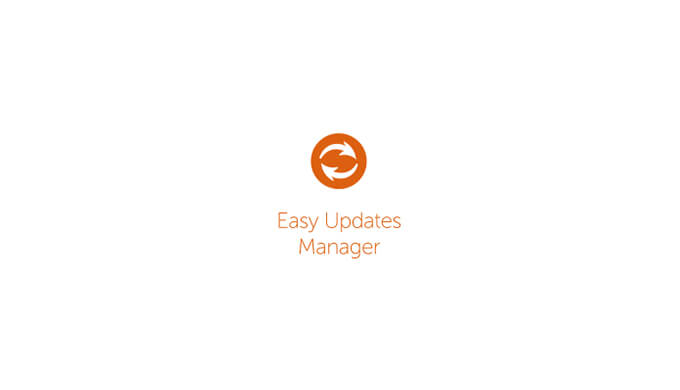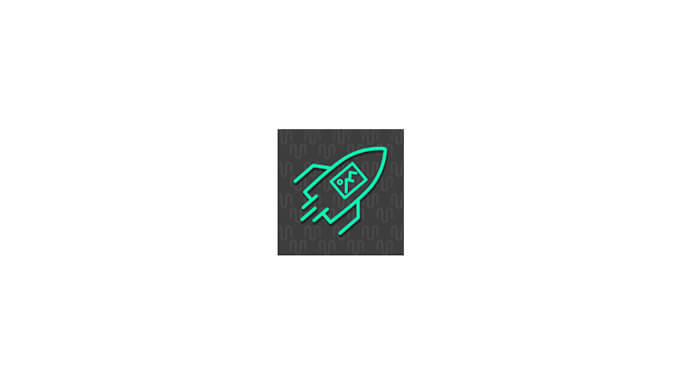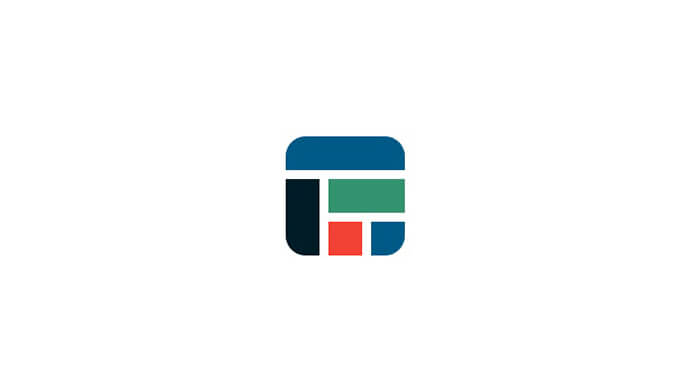WordPressは常に新しい機能が実装されたり、セキュリティパッチが提供されるため、更新という概念が必須になります。
しばらくWordPressを更新していないとセキュリティ上よくないとされるためです。また、同様に、WordPressプラグインにも虚弱性が見つかり、有効化しているだけで危険なものもあります。
そのため、それぞれアップデート更新していく必要があります。
しかしながら、あまりにも最新すぎると導入しているWordPressテーマとの関係で不具合がおこったり、プラグインとの相性問題などでサイトレイアウトが崩れたりする可能性があります。
そこで、個別に自動更新と手動更新を管理するプラグインを導入するのがおすすめですが、その管理を簡単にしてくれるのが「Easy Updates Manager」です。
ここでは、「Easy Updates Manager」の使い方と推奨される設定方法などを解説いたします。
※当サイトで紹介するサービスの一部または複数箇所に広告が含まれている場合があります(PR)
「Easy Updates Manager」の有効化とおすすめ設定
●プラグイン>新規プラグインを追加
プラグインの検索窓に、「Easy Updates Manager」と入れます。
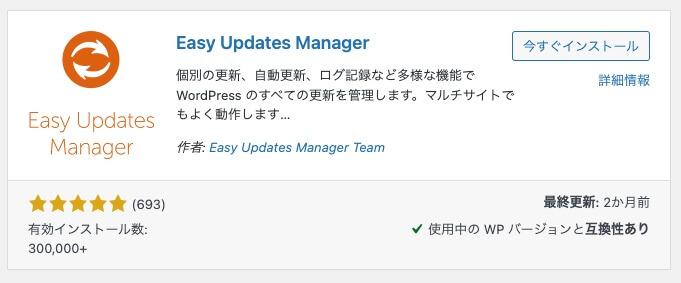
今すぐインストールをクリックし有効化します。
設定方法を見ていきましょう。
●WordPress管理画面>ダッシュボード>更新設定
デフォルトでは、一般にある「すべての更新を有効化」になっていると思います。
一方、個別では手動更新になっています。
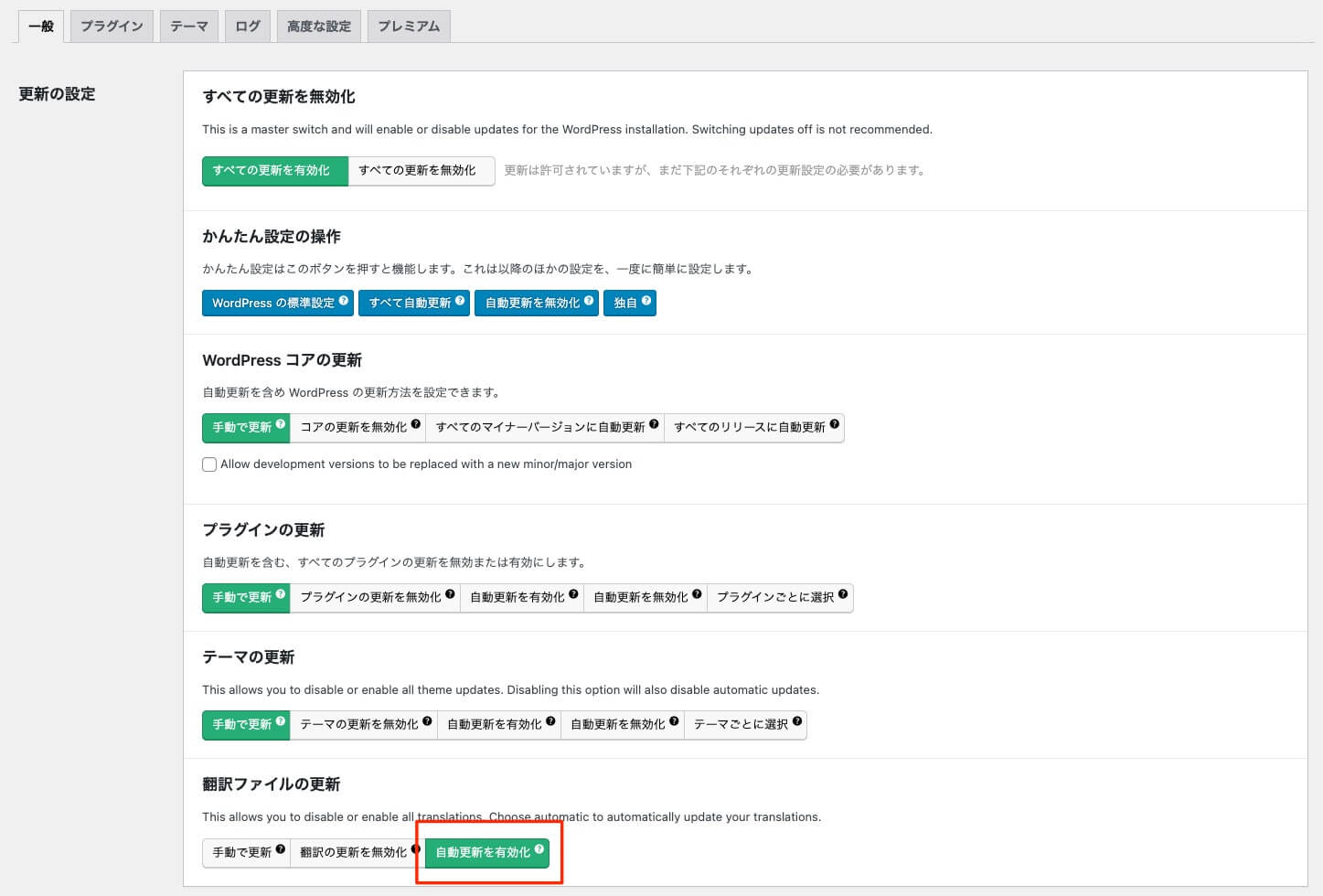
この設定ですが、有効化した時点のデフォルトのままでも構いません。
WordPressテーマやプラグインを自動更新してくれる「Easy Updates Manager」ですが、ワードプレスは最新に更新してもバグがある可能性があるため、手動更新の方が安心です。
ちなみに、赤枠で囲った「翻訳ファイルの更新」は、自動設定がおすすめです。
プラグインなどをインストールした際に、翻訳ファイルのアップ通知が表示されることが多いですが、翻訳はすぐにされた方がいいので、自動化しています。
一旦はプラグインを有効化して、翻訳の更新だけ自動設定にしておきましょう。
「Easy Updates Manager」について様々、解説記事を見ますが、WordPressの自動更新で不具合があった場合には直す方が手間だったりまします。
それならば、更新作業は、お好きなタイミングで個別に手動更新をした方がよいはずです。
ぜひ、参考にしてみてください。