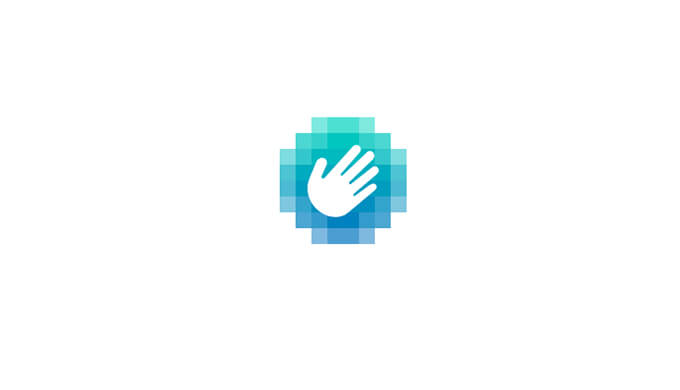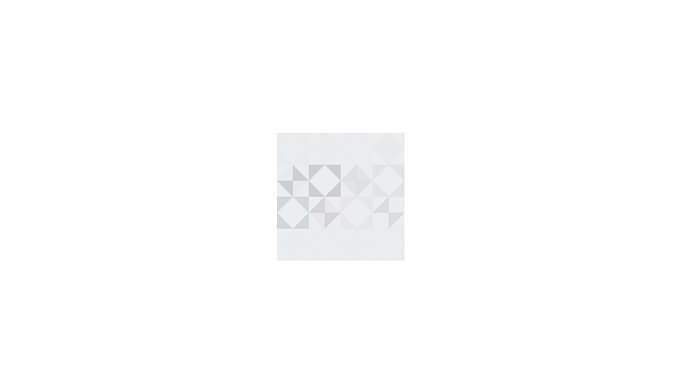「hCaptcha for WP」というスパム対策プラグインがあります。スパム対策プラグインにはいくつか種類があり、最も見かけるサービスとしては、Googleが提供しているスパム防止で有名な「reCAPTCHA」かもしれません。
一方「hCaptcha for WP」も近年では急速にユーザー数を伸ばしています。あのCloudflareでも、画像認証を「reCAPTCHA」から「hCaptcha」に変更したということで、これからのスタンダードは、「hCaptcha」になるかもしれません。
なぜ、「reCAPTCHA」ではなく、「hCaptcha for WP」を使うのか、その理由や設定方法などを本記事で解説致します。
※当サイトで紹介するサービスの一部または複数箇所に広告が含まれている場合があります(PR)
「hCaptcha for WP」を有効化する
●プラグイン>新規プラグインを追加
プラグインの検索窓に、「hCaptcha」と入力します。
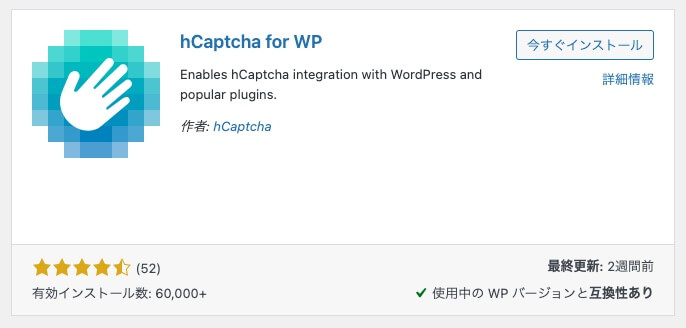
今すぐインストールをクリックし有効化します。
ここから設定を見ていきます。
「hCaptcha for WP」の設定方法を解説!
最初の設定が意外と手間ですが、一度設定すればいいので、順番に丁寧にやっておきましょう。
①hCaptchaアカウント登録
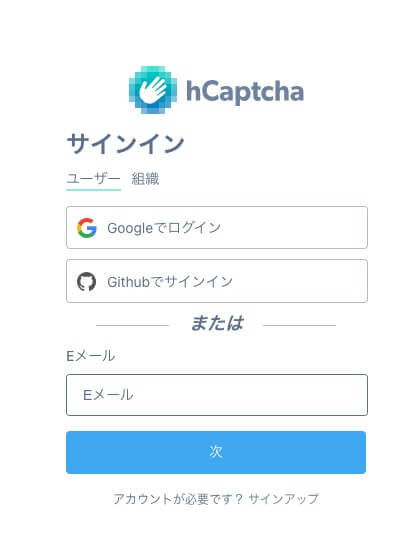
hCaptcha公式サイトにて「アカウントを新規作成」します。
■hCaptcha公式サイト
https://dashboard.hcaptcha.com/overview
アカウントがある場合には、ログインして「サイト追加」を行います。
②サイトキー発行
「サイト追加」をクリック。
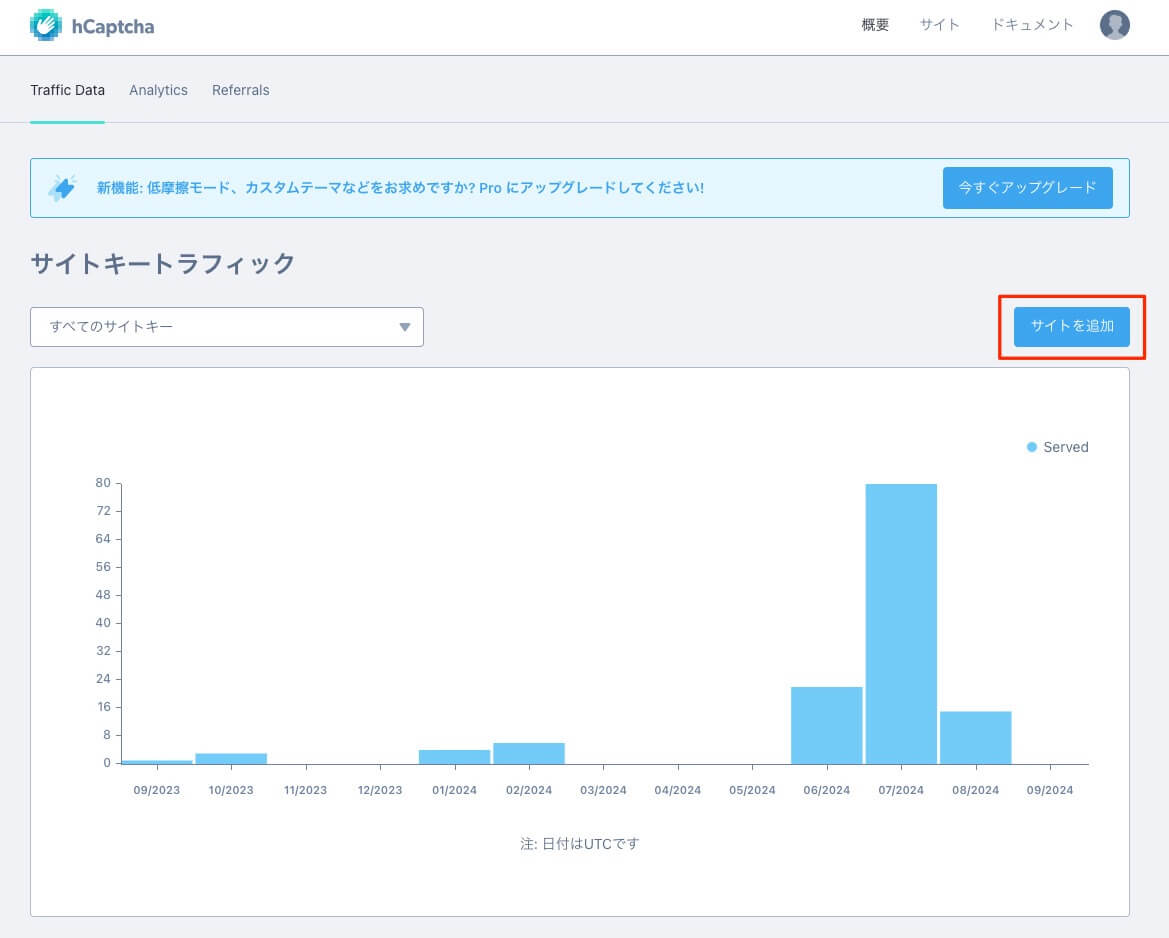
下記項目を順番に入力します。
・①サイト名
・②ドメイン名
→https:// を入れるとエラーになるので外す。(wwwは入れてOK)
当サイトの例:www.kame-web.comと入れてます。
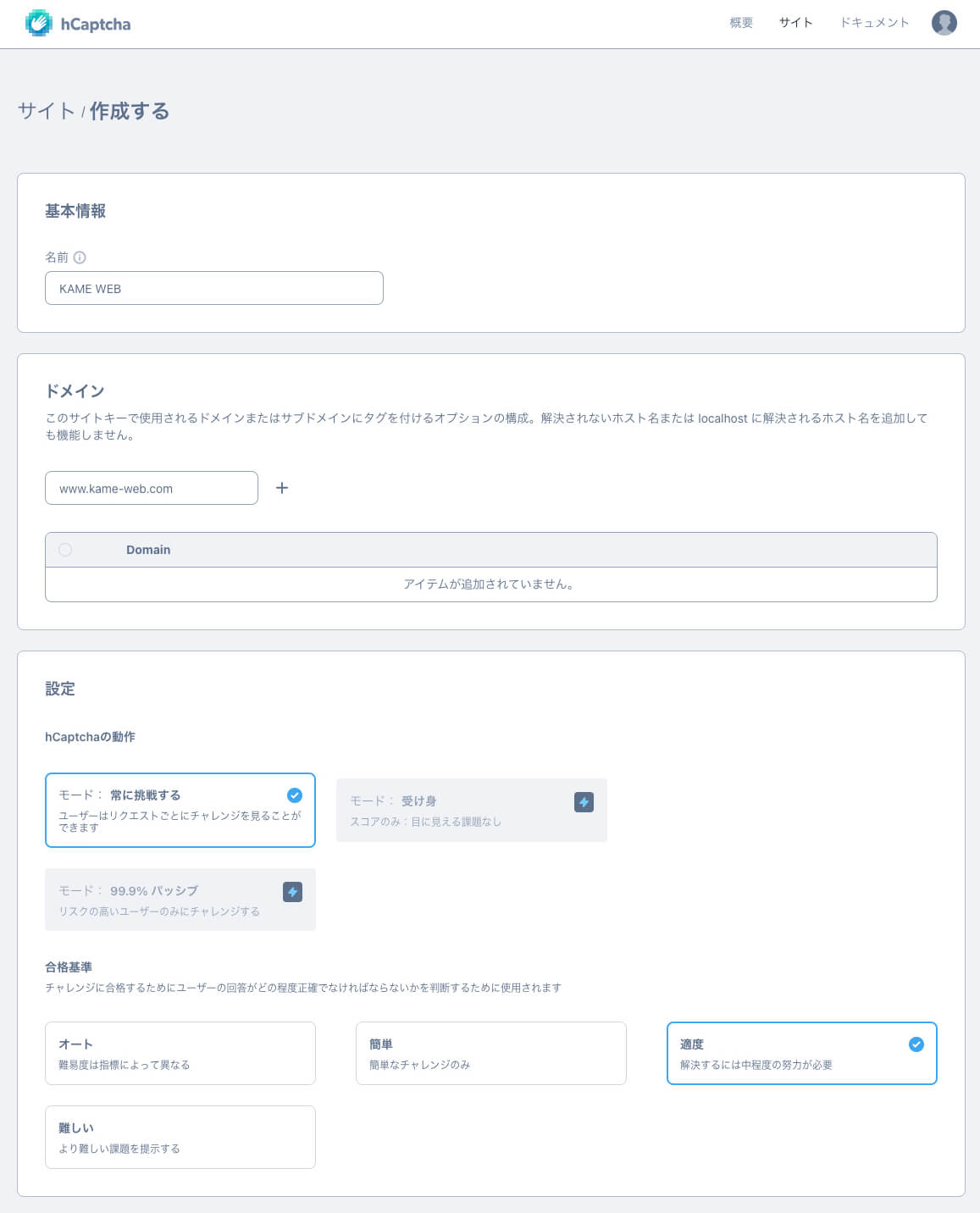
他の項目はデフォルトのままでOKです。
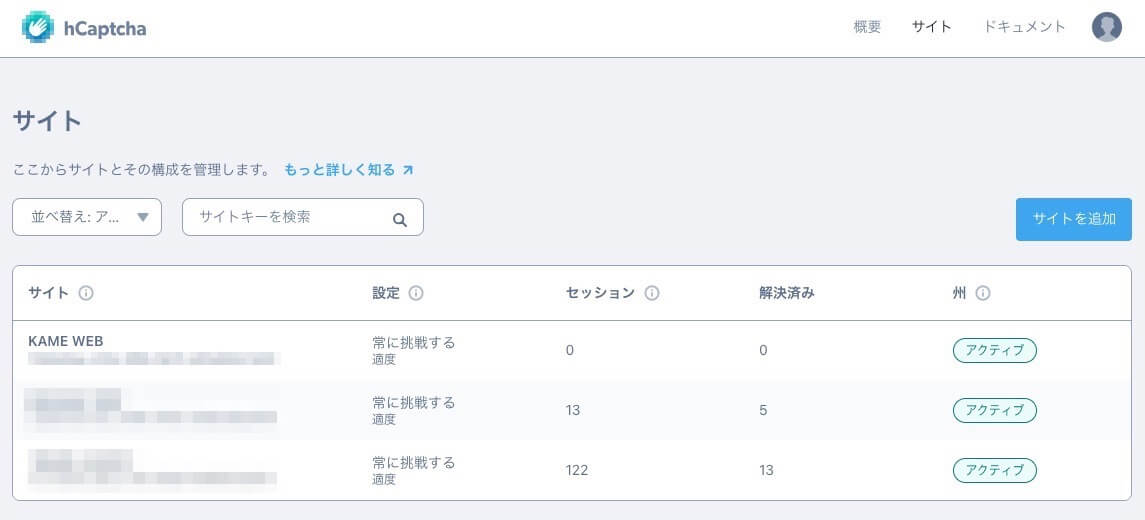
サイトキーが発行されたのでメモやエディター等にサイトキーを保存しておきます。
次はシークレットキーの発行です。
③シークレットキー発行
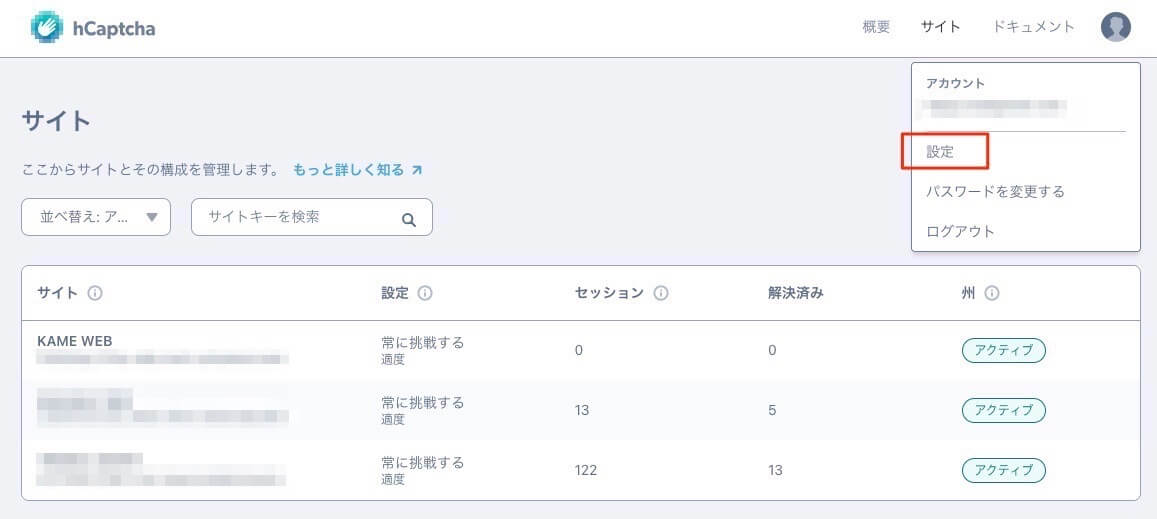
右上のアカウント>設定をクリック。下記画面へ。
「新しいシークレットキーを生成する」をクリックします。
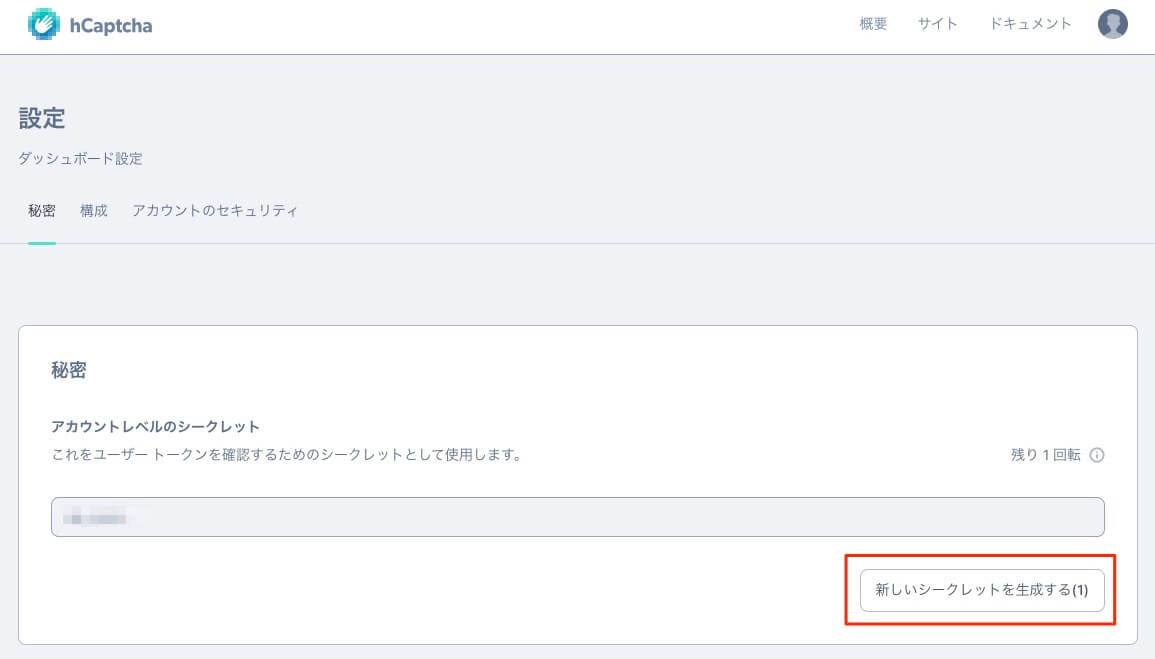
シークレットキーが発行されるので、そちらも保存しておきます。
④WordPressでのhCaptcha設定
WordPress管理画面>設定>hCaptcha
・サイトキーとシークレットキーを入力
・言語で日本語を選択
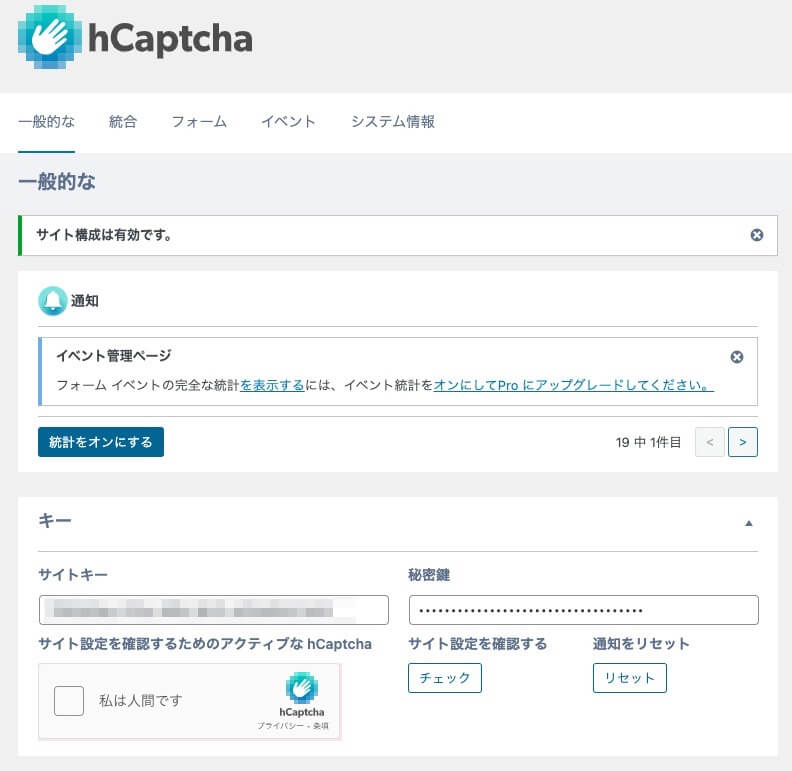
サイト設定を確認するで「チェック」を押します。
そして、下に進み保存して完了です。
設定は以上で、後はお問い合わせフォームなどと連携してhCaptchaを利用します。
「hCaptcha for WP」へ移行する人が増えている理由
「reCAPTCHA」を辞めて「hCaptcha 」への移行をする理由として多いのは下記の3つです。
・サイトスコアがreCAPTCHAだと悪くなる。
・企業サイトもhCaptchaに乗り換えているところが増えている。
・reCAPTCHAは今後有料となると言われている。
これらの理由で、hCaptchaに乗り換えるサイト運営者が増えています。
WordPressユーザーであれば「hCaptcha for WP」を使うことで、サイト表示の負荷も少なくスパム対策ができます。「hCaptcha for WP」は、reCAPTCHA同等の機能を備えてるといわれるため、代替するにはよいプラグインとなります。
ぜひ、参考に取り入れてみてください。