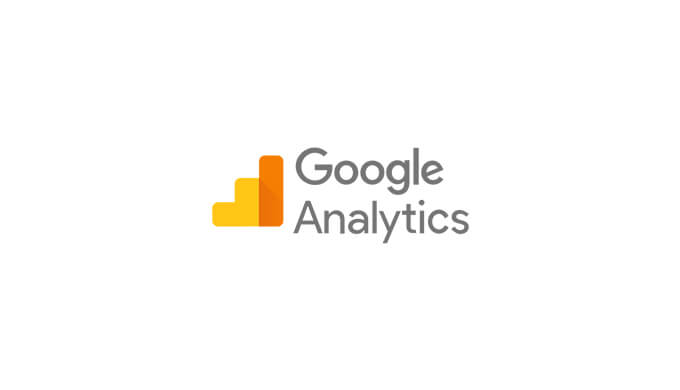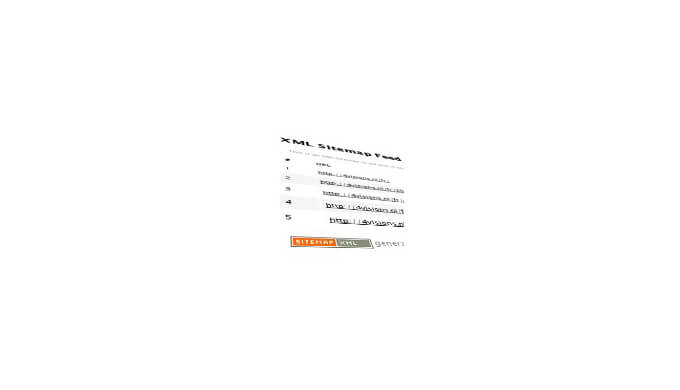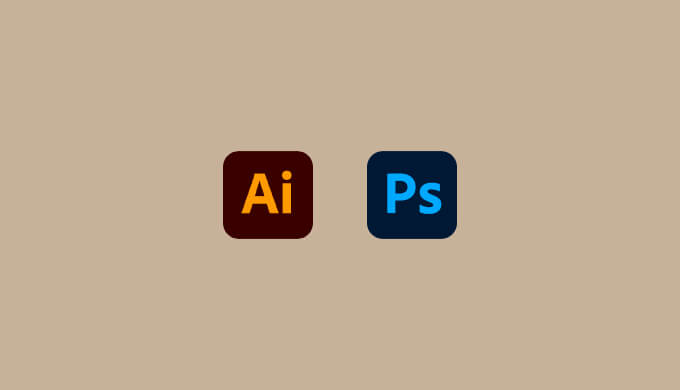※当サイトで紹介するサービスの一部または複数箇所に広告が含まれている場合があります(PR)
Googleアナリティクス登録と設定
Googleアナリティクスのスタートページにアクセスします。
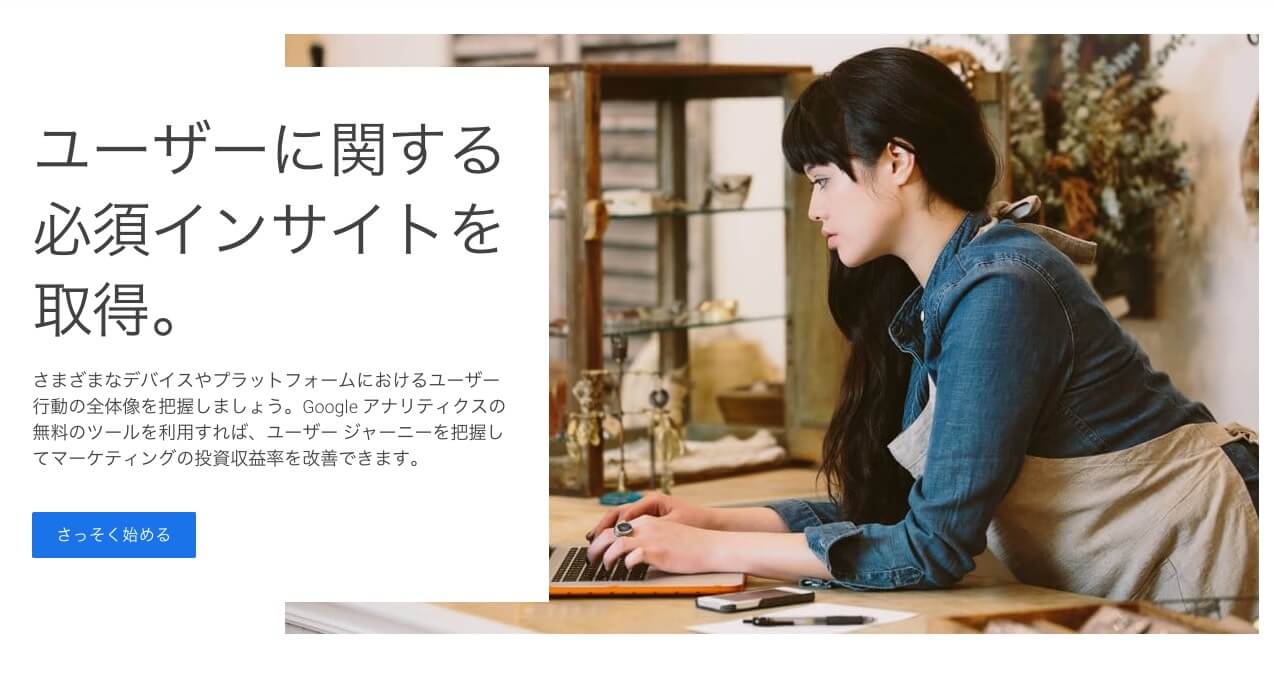
引用:http://www.google.com/analytics
「さっそく始める」をクリックしましょう。
すでにアナリティクス利用中の人は「アカウントを作成」をクリック。
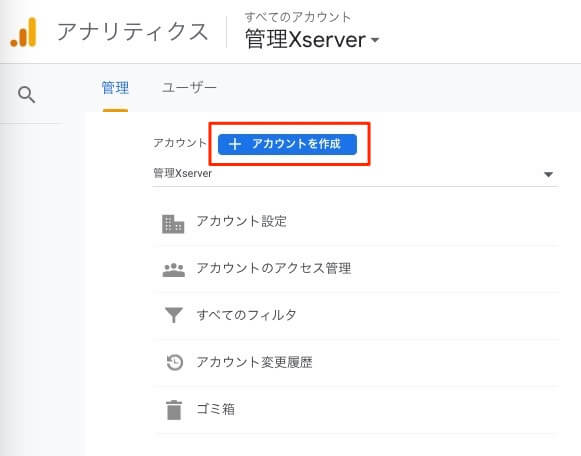
プロパティ追加してもOKです。ここでは、初めての手順で説明します。
アカウント作成
アカウント名を入れます。
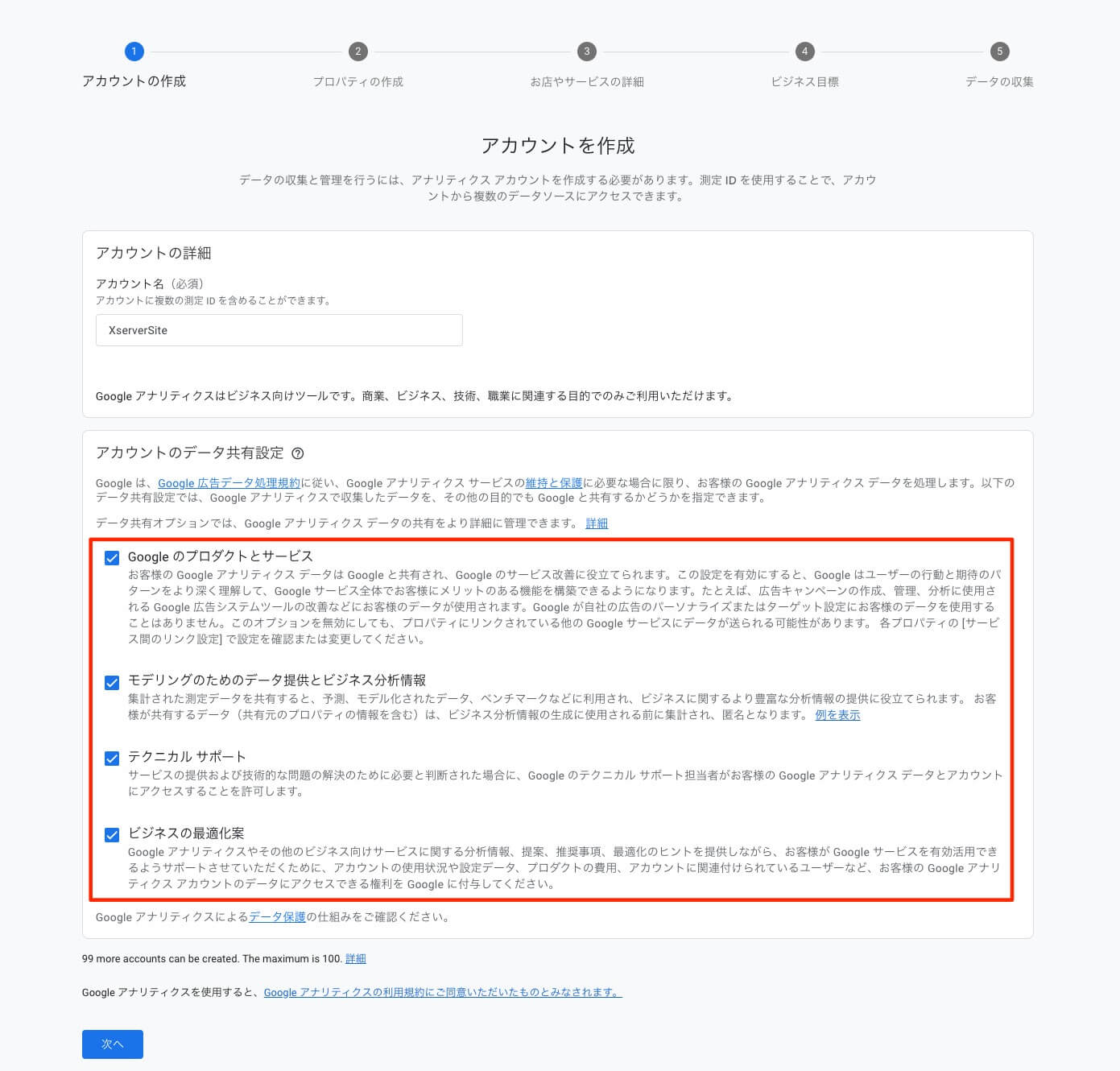
アカウント名には、会社名やサーバー名などをつけると、グループ化できてわかりやすいと思います。
赤枠のチェック項目は、全てチェックしておきます。
プロパティを作成
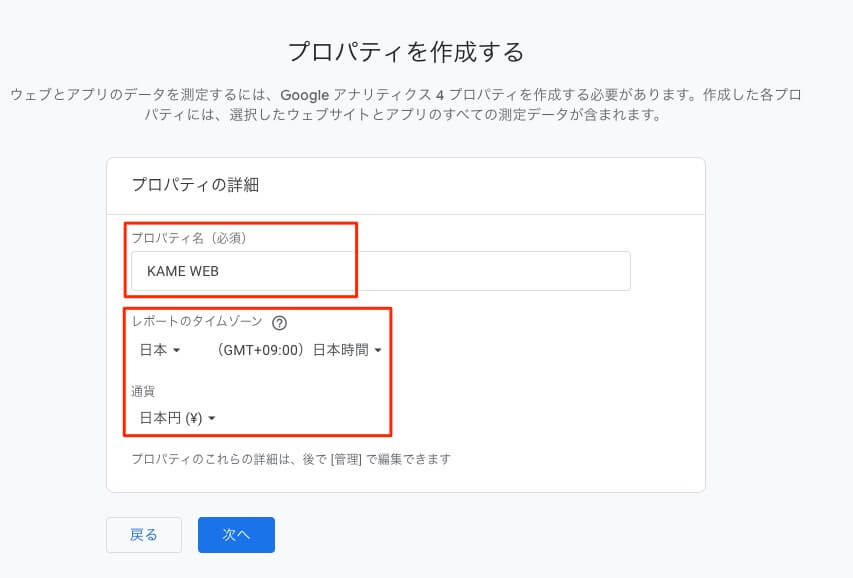
プロパティを作成を設定します。(日本在住者の例)
・プロパティ名:サイト名
・レポートのタイムゾーン:日本
・通貨:日本円
プロパティ名はサイトごとにアクセス解析データを表示する基本単位です。
そのため、一般的には「Webサイト名」などを設定することが多いです。
「レポートのタイムゾーン」を日本に指定して通貨も日本円にしておきましょう。
ビジネスの説明
ビジネスの説明では、お店やサービスの詳細を設定します。
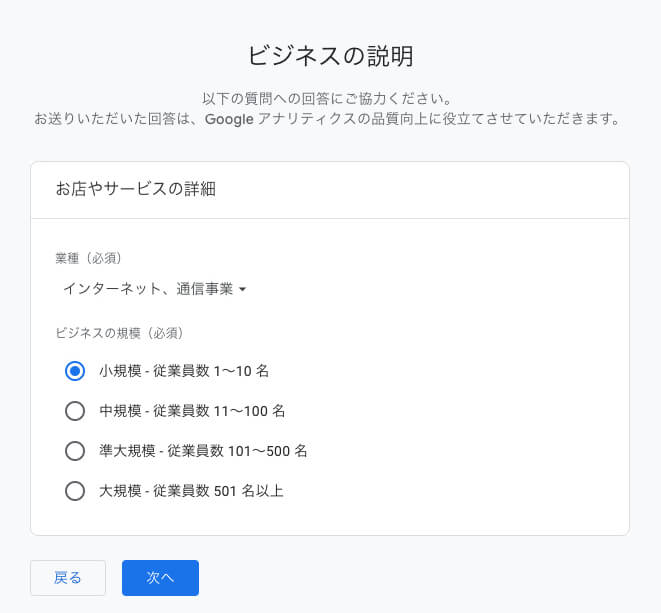
業種を選び、ビジネスの規模では、任意の項目をチェックします。
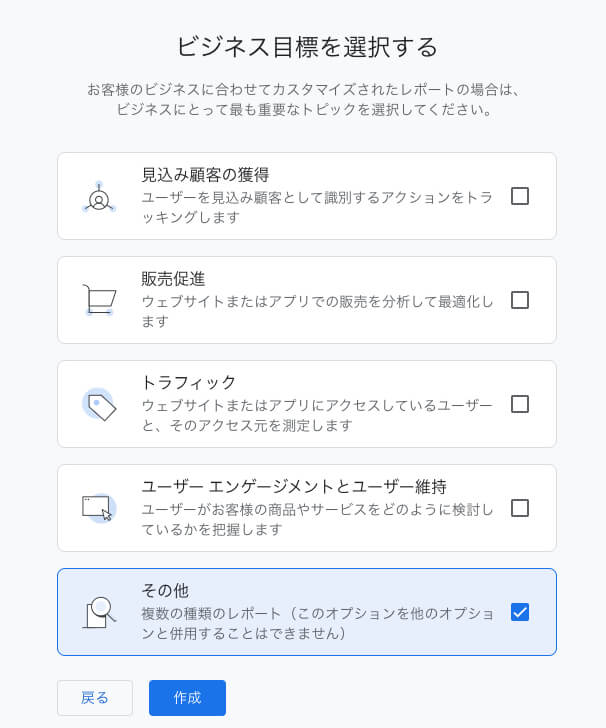
ビジネス目標の設定では、明確なビジネス目標があり、本来はそれに沿った項目を選択する必要があります。
ここでは、その他を選択していますが、結論、迷ったら「その他を選ぶ」と覚えておいてください。
「旧ベースラインレポート」と同じ項目で、一番網羅性高い設定なのです。
「プロパティ 新規作成 ビジネス目標」など検索して頂くとアナリティクス専門家の人も推奨していることが多い設定です。
そのため、わからない人ほど「その他」を選んでおけば間違いありません。そのまま作成をクリック。
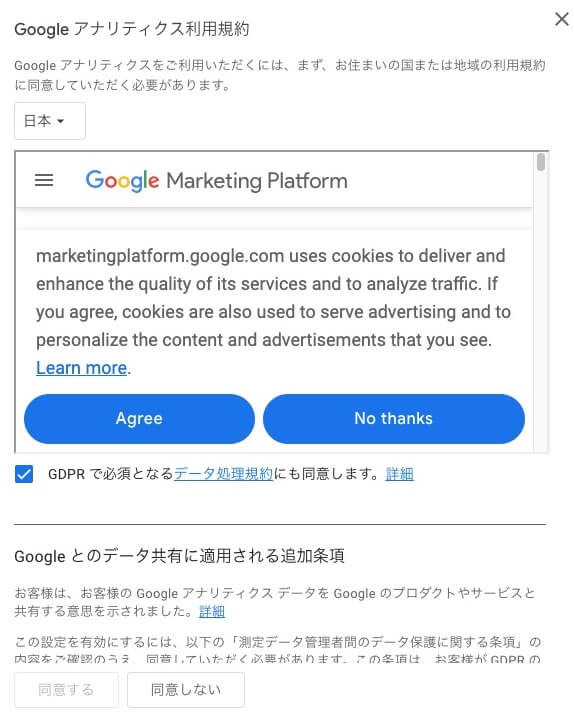
利用規約がでますので、日本を選択して同意で問題なければ進めます。
以上でアカウント設定は完了です。
データ収集
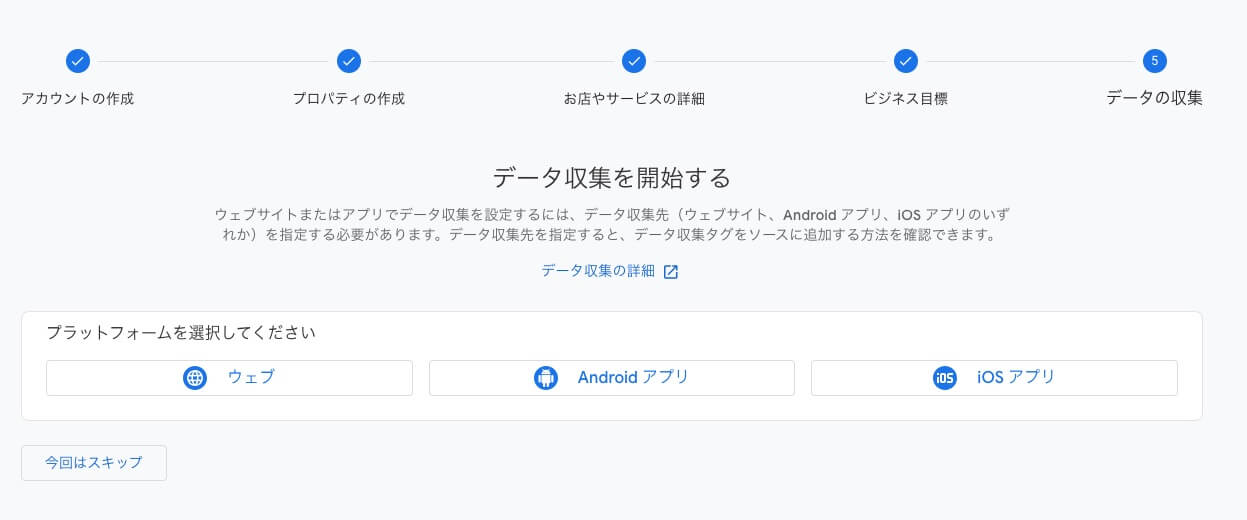
この後Googleアナリティクスのホーム画面に移動し、データ収集の設定ができます。
ここではスキップ。次の画面へ。
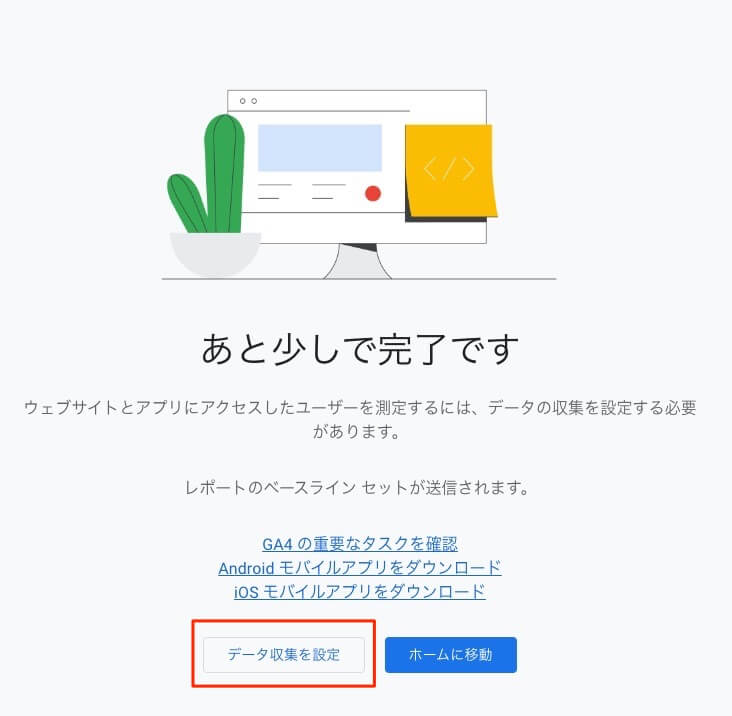
データ収集を設定をクリック。
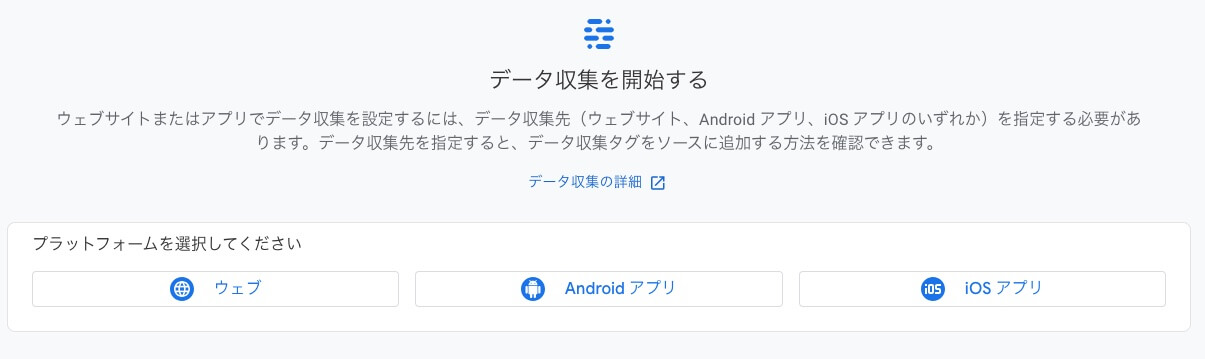
ウェブサイトのアクセス解析を設定したい場合は「ウェブ」クリックします。
▼データストリームの設定
ウェブサイトURLと、ストリーム名を入力。
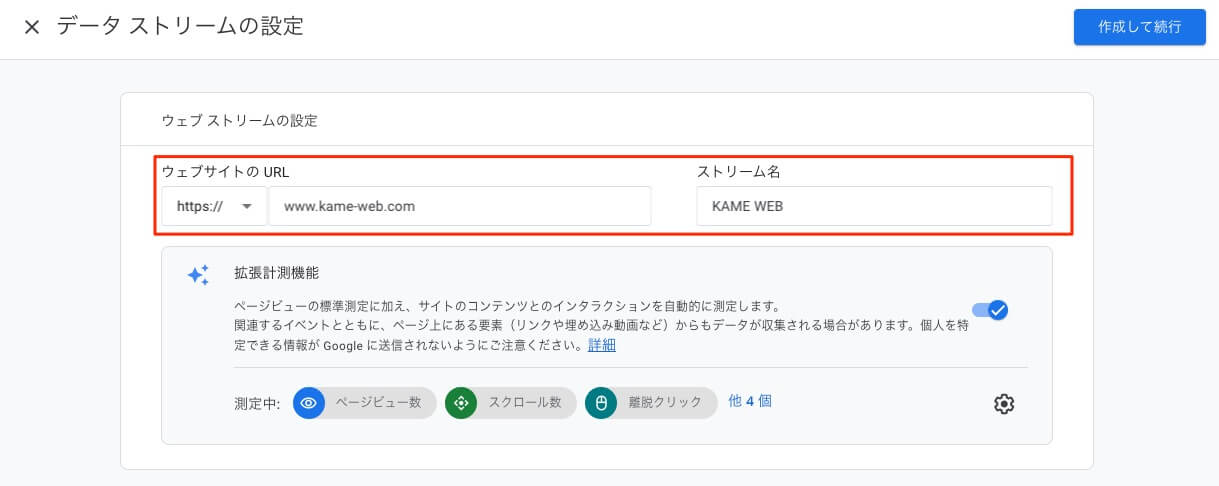
当サイトの例ですが、ストリーム名はサイト名を入れてます。
ここからはお使いのサイトシステムなどによって異なりますが、表示されている赤枠のタグをコピーペーストして設定します。しかし、場合によっては「測定 ID」で設定したいときもあると思います。
その場合は下記ページを一旦閉じます。
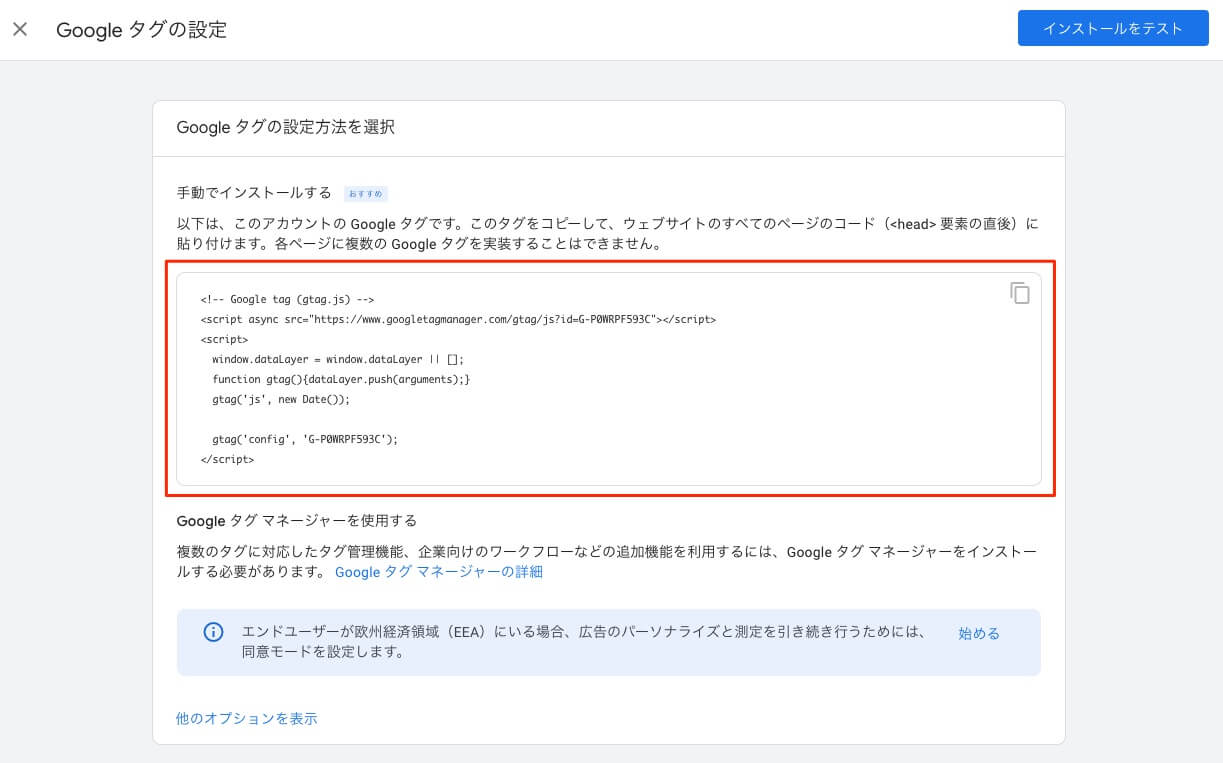
すると、ウェブストリーム詳細がでるので、測定 ID「G-000000000」というのをコピーします。
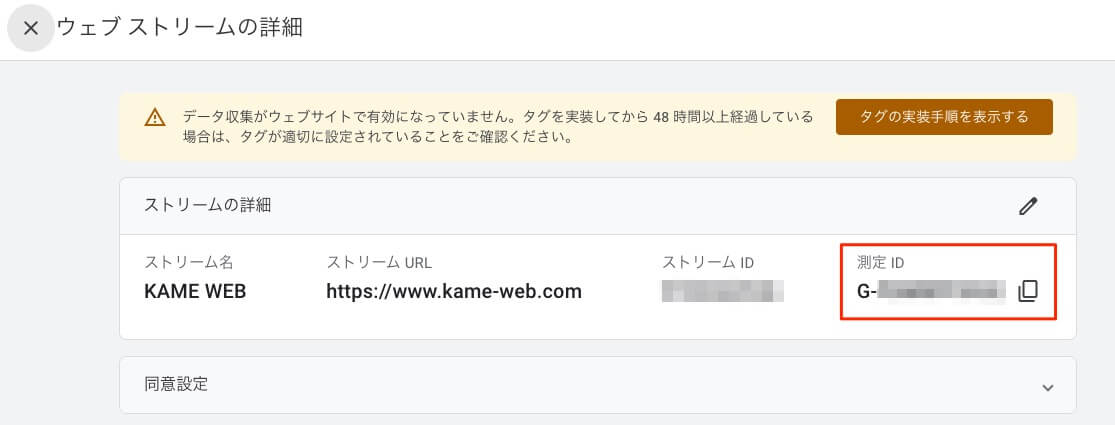
WordPressなどで、テーマ側が測定IDを入れる箇所を設けている場合がありますので、そちらにペーストして入力します。
ホーム画面に戻って確認すると、有効になったことがわかります。

長くなりましたが、Googleアナリティクスのデータ収集までの設定は完了となります。
データ収集されるまで時間がかかるそうですが、一旦は下記のように受信できているか確認します。
実際にアクセスが本格的に収集されるまで24時間ほどかかる場合があるそうです。
あとは、Googleサーチコンソールを設定しておきましょう。