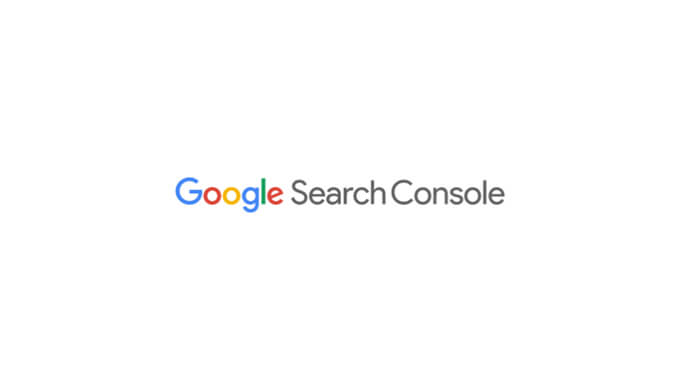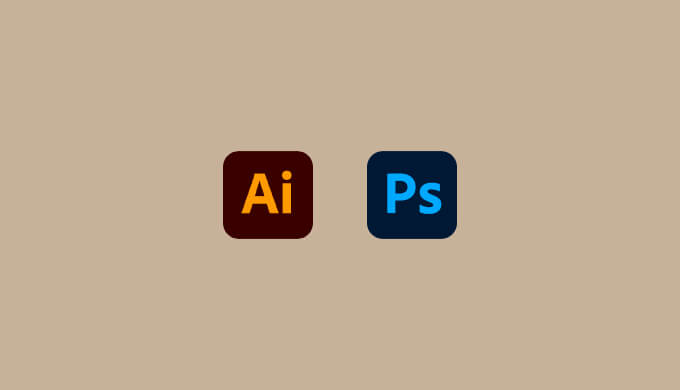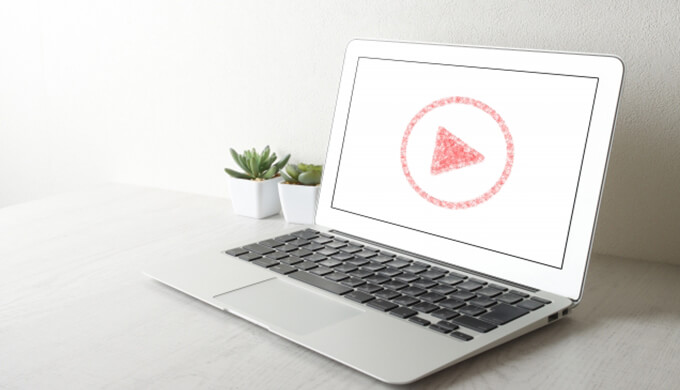Googleサーチコンソールとは?WEB初心者の人には、アクセス解析はイメージつくけれど、Googleサーチコンソールがイマイチわからないという人もいるかもしれません。
Googleサーチコンソールは、一言でいえば、「キーワードクエリやインデックス有無を確認するツール」で、GoogleサーチコンソールはSEOで上位を狙うためには欠かせない分析ツールです。
日頃のアクセス流入キーワードなどをリサーチできるため、サイトを立ち上げてアナリティクスを入れたら、Googleサーチコンソールも設定をしておきましょう。
初心者の人にとってはわかりにくいサイトマップ送信方法なども解説していますので、参考にしてみてください。
※当サイトで紹介するサービスの一部または複数箇所に広告が含まれている場合があります(PR)
Googleサーチコンソールの登録手順
サーチコンソールを登録する前に、「Googleアナリティクス」が未登録の場合は先に設定をしてください。「Googleアナリティクス」導入後に設定するとより簡単に登録できるためです。
関連記事:Googleアナリティクス登録と設定を初心者向けに解説!プロパティとは?2024最新版
「Googleアナリティクス」を設定したら、Googleサーチコンソールにアクセスします。
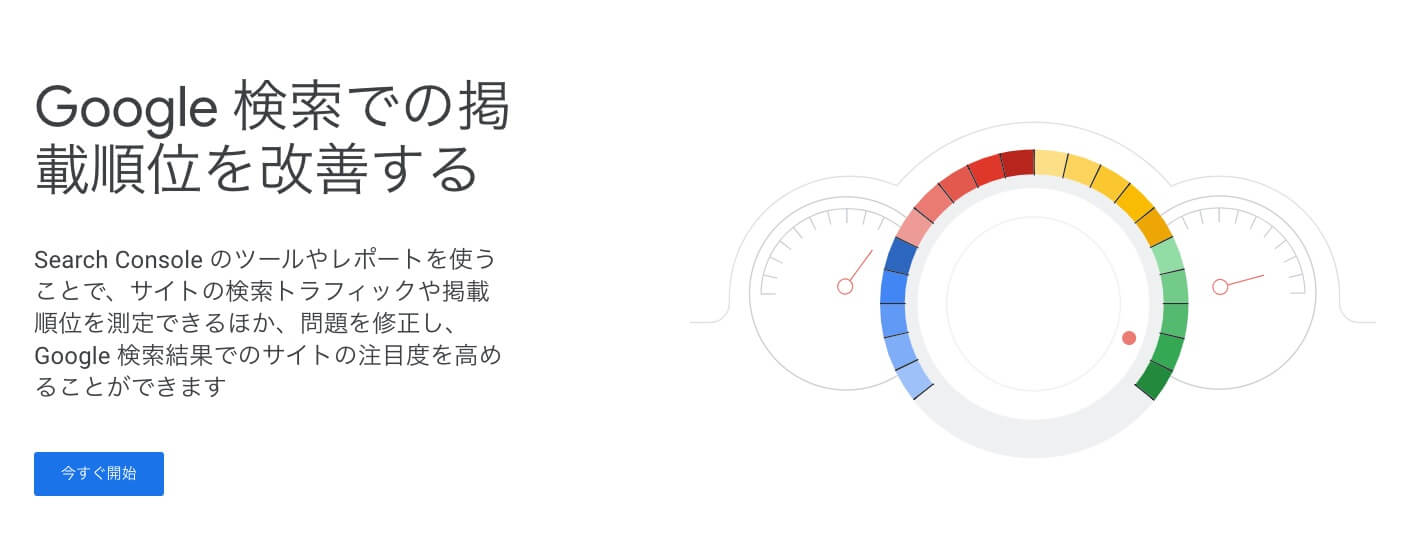
引用:https://search.google.com/search-console/
初めての人は「今すぐ開始」をクリックします。
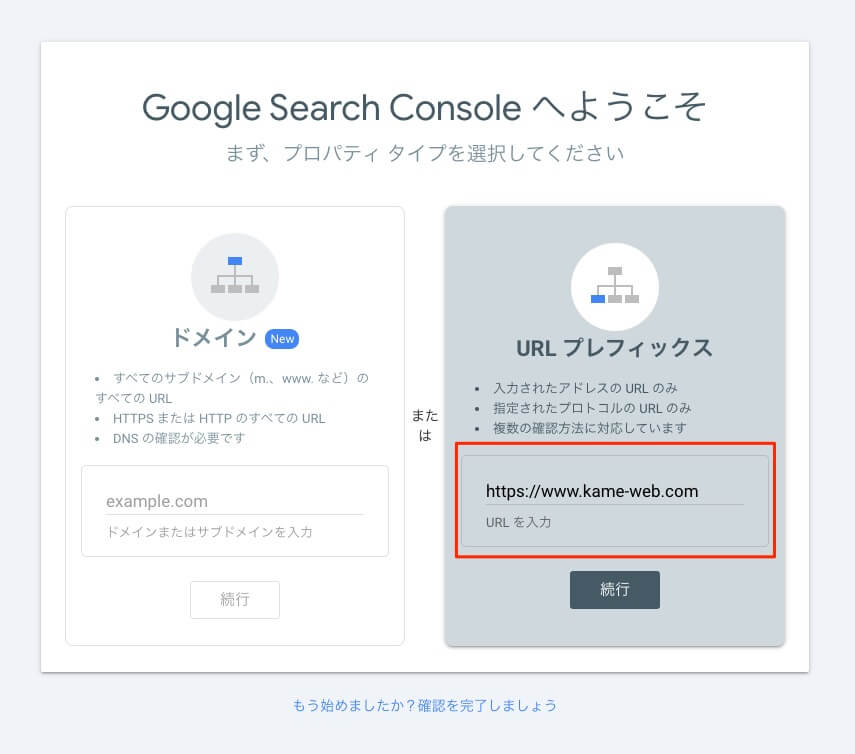
ドメインまたは、URLプレフィックスを選択する画面ですが、「URLプレフィックス」での登録での登録をしてください。
現状、ドメインでの登録をするメリットはありません。「URLプレフィックス」設定は、URL単位に分けて管理する方法です。
URLは末尾の「/」は省いた形で「https://」「www」も含めて入力します。「www」をつけてないURLの人はなしでOKです。
入力したら続行をクリック。
■ドメインを選択した場合
ドメインを登録しているDNSサーバーに設定が必要で上級者向けです。
1つのドメインで複数のサイトを管理している場合に選択する項目です。デメリットとして、URL否認ツールなどが使用できないなどがあります。また、Googleアナリティクスと連携するには、URLプレフィックスで設定する必要があります。
▼所有権を自動確認しました。
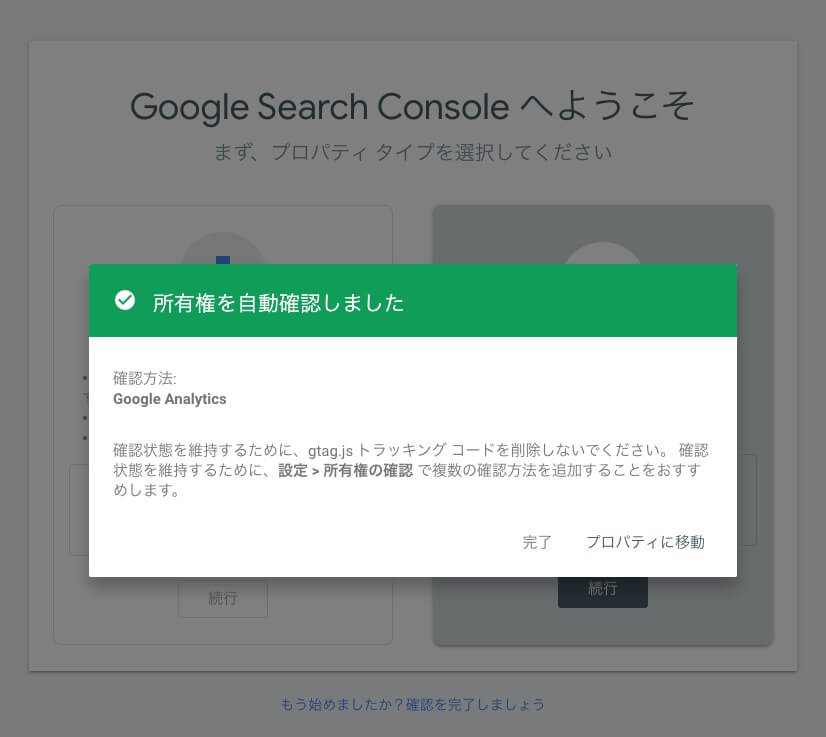
Googleアナリティクスの設定さえ完了していれば、すぐに完了いたします。
「プロパティに移動」をクリック。Googleサーチコンソールの登録が完了します。
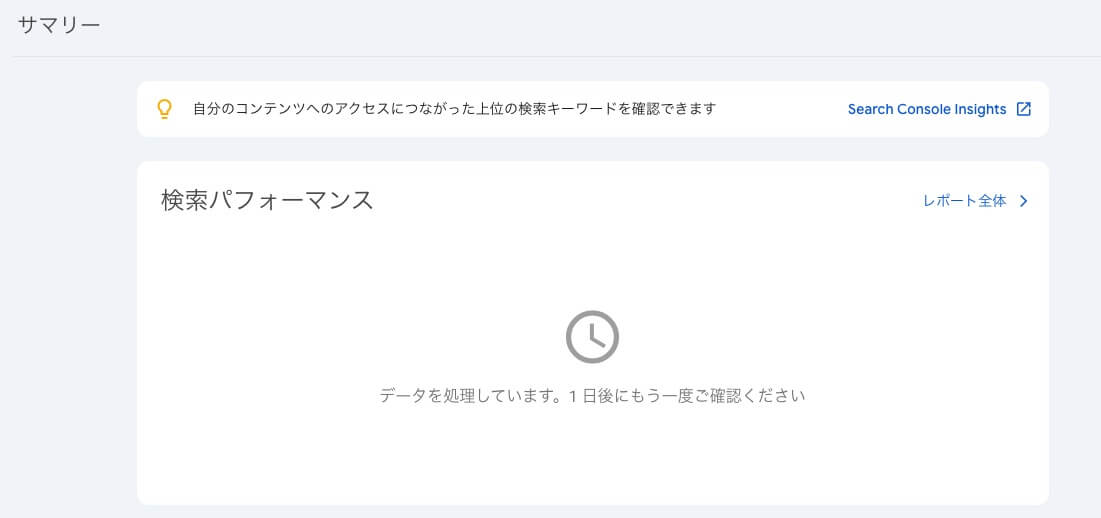
「データを処理しています。1 日後にもう一度ご確認ください」と表示されます。
以上で設定は完了ですが、Googleサーチコンソールに「サイトマップ」を送信します。
Googleサーチコンソールにサイトマップを送信する
Googleサーチコンソールのサイドメニューにサイトマップの項目があります。
「新しいサイトマップの追加」より、サイトマップを4つ送信します。
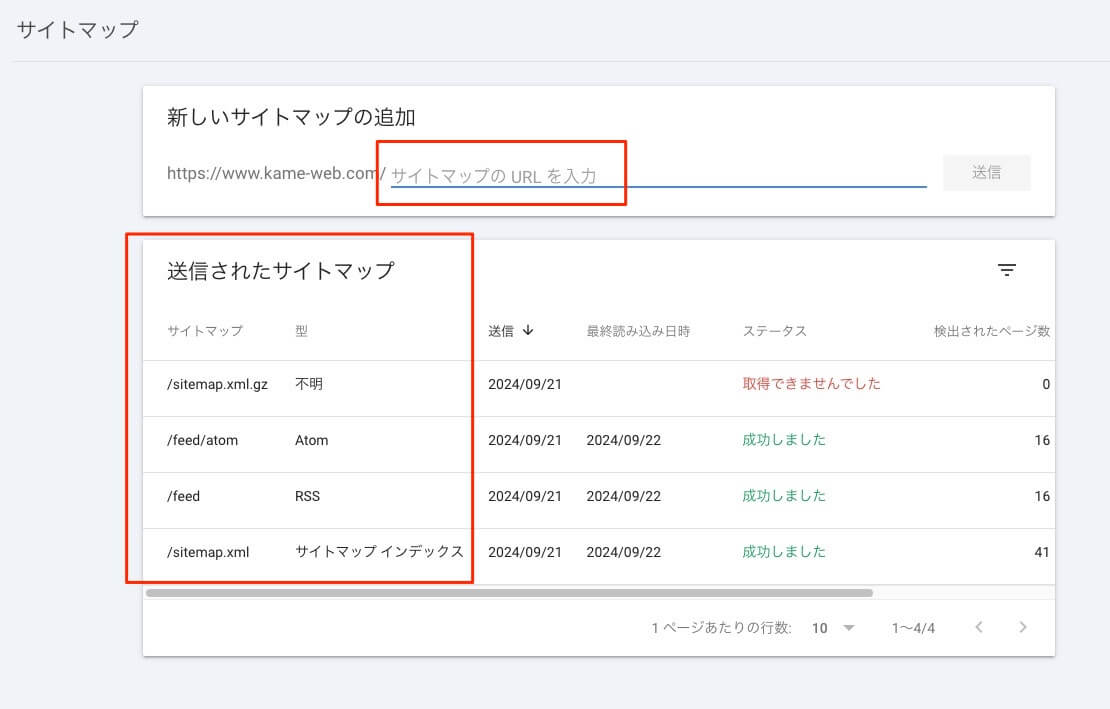
| サイトマップの種類 | ファイル名 |
| XMLサイトマップ | sitemap.xml |
| RSSフィード | feed |
| Atomフィード | feed/atom |
| 圧縮されたXMLサイトマップ | sitemap.xml.gz |
それぞれ、下記のように「sitemap.xml」などを入力して送信していきます。

場合によっては「取得できませんでした」になることがあります。
大体、しばらくすると表示が変わっていますので、放置でいいと思います。
一方で、圧縮されたXMLサイトマップは「取得できませんでした」の状態のまま変わらない場合があります。
現在ではこの表示になっても解決方法がないため、放置または、圧縮されたXMLサイトマップは送信しなくてもよいかと思われます。
「sitemap.xml.gz」とは圧縮されたXMLサイトマップで、サイズが小さいため、Googleがサイトの情報を読み取る効率が上がるという噂があります。「sitemap.xml」と同じなので、「取得できませんでした」になっても問題はないでしょう。
これらサイトマップを送信することで、より早くインデックスされたりクローラーが記事を発見しやすくなると言われているため、念の為設定しておきましょう。